| Posting New Messages |
How do I format my posts and messages?
When posting messages you may wish to include some formatting such as bold text, italic text and underlined text.
Adding formatting to your post can be done in two ways:
- Using clickable controls similar to those found in most word processors
- Typing formatting commands in BB code
Clickable controls are available in the Standard and Enhanced WYSIWYG (What You See Is What You Get) editors. The difference between these is that the standard editor will show the BB code in your message and be processed when it is displayed. The enhanced WYSIWYG editor will show your message as it will be displayed while you are typing.
To use these, simply click the button, for example the B (bold) button and then type to get bold text. Click the button again to stop using that formatting. You can also highlight text that you have already typed then click the formatting button to format existing text.
BB code is a special set of codes similar to HTML that can be used in posts to the board. To see the full list of BB code tags that can be used on this site and examples of their use, click here. |
| Replying to a Post |
On some boards you might be able to post and reply as a guest user. But most communities require registration.
As a registered user you can go to a forum on a board where you have permission to view threads and leave replies. To reply you have a few options. You can click on the 'Post Reply' button 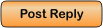 and add a new post to the end of the thread. Alternatively, you can leave a quick reply in a quick editor box listed below the posts in the thread. and add a new post to the end of the thread. Alternatively, you can leave a quick reply in a quick editor box listed below the posts in the thread.
When using 'Quick Reply' you can choose to quote a particular post if you are replying to something someone wrote. You may need to click the quick reply button  in a post to activate the quick reply box before you can type into it. in a post to activate the quick reply box before you can type into it.
If you want to post replies to multiple posts you can select them by clicking the multi quote button  . This button will change to indicate that you've selected it. Clicking post reply will then bring you to the full editor with all the posts quoted. . This button will change to indicate that you've selected it. Clicking post reply will then bring you to the full editor with all the posts quoted. |
| Editing and Deleting your Posts |
Can I edit or delete my posts?
If you have registered and are logged in, you may be able to edit and delete your posts (although the administrator may have turned off this option). Your ability to edit your posts may be time-limited, depending on how the administrator has set up the forum.
To edit or delete your posts, click the Edit  button by the particular post. If your post was the first in the thread, then deleting it may remove the entire thread. button by the particular post. If your post was the first in the thread, then deleting it may remove the entire thread.
Once you've made your modifications, a note may appear to inform other users that you have edited your post.
If the edit time and date appear as a link you can click on this to see the differences between the original and edited versions, or between edits if there have been multiple edits.
Can others edit my posts?
Administrators and moderators may also edit your messages. If they do, there may not be a note telling other users that the post was modified. |
| Creating and Participating in Polls |
You may notice that some threads on this forum also include a section where you can vote on an issue or question. These threads are called 'polls'.
How do I create a new poll?
When you post a new thread, you may also have the option to create a poll.
This allows you to ask a question and specify a number of possible responses. Other members will then be able to vote for the response they wish, and the results of the voting will be displayed in the thread.
An example poll might be:
What is your favorite color?
- Red
- Blue
- Yellow
- Green
- Sky-blue
- Pink with yellow spots
To create a poll when you post a new thread, simply click the 'Yes, post a poll with this thread' checkbox at the bottom of the page, and set the number of possible responses you want to include.
When you click the submit button, you will be taken to the poll creation page, where you can specify the question and the list of responses you want to include.
You may also want to specify a time limit for the poll, so that (for example) it stays open for voting for only a week.
How do I vote in a poll and view the results?
To vote in a poll, simply select which option you want to vote for, and click the 'Vote!' button. Sometime you can choose more than one option. You can see the current results for a poll before you vote by clicking the 'View Results' link. Voting in a poll is entirely optional. You may vote for any of the available options, or cast no vote at all.
Note whether or not a poll is a public poll. If it is, any votes you cast will be attributable to you.
Generally, once you have voted in a poll, you will not be able to change your vote later, so place your vote carefully! |
| Attachments and Images |
How do I attach a file to a post?
To attach a file to your post, you need to be using the main 'New Post' or 'New Thread' page and not 'Quick Reply'. To use the main 'New Post' page, click the 'Post Reply' button in the relevant thread.
On this page, below the message box, you will find a button labelled 'Manage Attachments'. Clicking this button will open a new window for uploading attachments. You can upload an attachment either from your computer or from another URL by using the appropriate box on this page. Alternatively you can click the Attachment Icon to open this page.
To upload a file from your computer, click the 'Browse' button and locate the file. To upload a file from another URL, enter the full URL for the file in the second box on this page. Once you have completed one of the boxes, click 'Upload'.
Once the upload is completed the file name will appear below the input boxes in this window. You can then close the window to return to the new post screen.
What files types can I use? How large can attachments be?
In the attachment window you will find a list of the allowed file types and their maximum sizes. Files that are larger than these sizes will be rejected. There may also be an overall quota limit to the number of attachments you can post to the board.
How do I add an image to a post?
If you have uploaded an image as an attachment, you can click the arrow next to the 'Attachment Icon' and select it from the list. This will be inserted into your post and can be located where you want it displayed.
To include an image that is not uploaded as an attachment and is located on another website, you can do so by copying the full URL to the image, (not the page on which the image is located), and either pressing the 'Insert Image' icon or by typing [img] before the URL and [/img] after it, ensuring that you do not have any spaces before or after the URL of the image. You can insert pictures from your albums (?) in this way too. |
| Smilies |
What are smilies?
Smilies are icons that can be used in your posts to express emotions or feelings. You might wish to use these to show that you are happy, sad, joking, or embarrassed. For example, if you are telling a joke or being sarcastic you may wish to add a wink instead of writing 'this is a joke'.
The basic smilies are the same as what you would find on any instant messenger system. They are made up of a combination of characters which often show the basis of the resulting image. For example, :) is converted to a smiley face and :( to a sad face or frown. Tilt your head to the left to see this in action as these consist of two eyes and a mouth either smiling or frowning.
How do I add smilies?
Some smilies can be accessed from the 'New Post' or 'New Thread' pages if your administrator has enabled this function. Clicking them will automatically insert them into your message. You can also type the character combinations for the smilies directly. A full list of the smilies and their character combinations used on this forum can be found here.
On occasions, you may want to prevent the text in your message being converted into smilies. You will see a checkbox which you can select when you make a new post, which will allow you to 'Disable Smilies'. |
| Message Icons and Thread Prefixes |
What are message icons?
Message Icons, also known as Post Icons, are small icons that appear in the title of your post. If your post is the first in a thread, then they also display in the thread listings. If the board administrator has enabled these, they can be found below the message box on the 'New Post' and 'New Thread' pages. Simply select the icon that you wish to use and this will be displayed before your thread title.
What are thread prefixes?
Thread Prefixes can be used to further identify your thread as containing a particular content in the forum. If your administrator has enabled these, you will see a box before the title box which contains a menu with the available prefixes for you to choose from. |
| Moderators and Administrators |
What are moderators and administrators?
Moderators oversee specific forums. They generally have the ability to edit and delete posts, move threads, and perform other actions. Becoming a moderator for a specific forum is usually rewarded to users who are particularly helpful and knowledgeable in the subject of the forum they are moderating.
Administrators are the people who have overall control of everything that happens on the board. They oversee how the board is styled, what forums to create and how to organize them, what information to require from members and who to appoint as moderators. |
|
 » Sponsors
» Sponsors |
|
|
 » Donate to 4x4 Response
» Donate to 4x4 Response |
|
|
 » Online Users: 2,859
» Online Users: 2,859 |
| 0 members and 2,859 guests |
| No Members online |
| Most users ever online was 8,564, 4 Weeks Ago at 07:40 PM. |
|



